How to setup your cockpit PC cluster
Normally, FsXPand is installed on your FS PC (unless you want to run FsXPand on another PC using WideFS).
FsClient is installed on each PC that runs our panels, and/or sends key commands, or joystick/rotary encoder input to FsXPand.
Possible cluster configurations
For the deployment of panels in your cockpit cluster, there are a few possibilities:
1. Possible configuration: Add a monitor to your FS PC, run FsXPand and FsClient on the FS PC. Drag the panel to the second monitor. Adapt the panel setup to display the basic flight instruments for a 2-monitor cockpit layout.
This can be done with an extra video adapter, or use a Dual Head video adapter. Sub standard PC's will suffer frame rate loss here, so make sure you have a fast one.
Although there is only 1 PC in use, you will need a network adapter (NIC) to be able to configure a network for this PC, because FsXpand and FsClient share their data over the network interface.
This configuration requires some manual setting of IP addresses! Better run your FsClient on another PC and leave the FS PC with its already high workload alone.
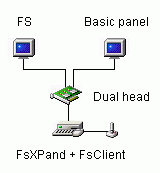
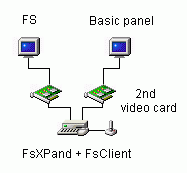
2. Better configuration: Use an extra PC for each copy of FsClient you want to run. Adapt the panel setup to your needs differently on each PC and put the attached monitors next to each other.
With method #1, you may find that the second monitor is not being updated anymore when FS2004 is in full screen mode. We recommend using FsClient on another PC rather than on the already heavily loaded FS PC.
3. Run FsClient on an extra PC with a dual head video card, or with 2 video cards. Spread the panel by dragging the edge over the extra monitor. Now you can put a lot of gauges on the second monitor. Needs a heavy PC and graphics card.
It is also possible to run an extra FsClient on the extra PC. In that case you will have a panel belonging to each FsClient, and there is no need to create a very wide panel.This configuration requires some manual setting of IP addresses.
4. If you are already a user of Wideview, you may not need to add additional PC's. You can run FsClient on the existing ones, and a second monitor to each of your PC's can be used to display a section of the entire cockpit panel.
FsXPand does not require WideFS to run. Still, WideFS can be used if you have your FS PC heavily loaded. Let's say that you are running 3 monitors on it, and you certainly have no resources available to spend on FsXpand. As you already have WideFS running for other add-ons requiring FSUIPC, this may be the opportunity to run even FsXpand elsewhere and save a lot of Frames Per Second.
Whatever you do, your setup should be such that the total workload is as evenly distributed over your PC's as possible. Using a slow one with two monitors will drop the framerate on the slow PC's display, and may even inhibit joystick polling.
Using external hardware
The FMS version is compatible with CPFlight MCP/EFIS/Radio.
Besides, FsXPand can be controlled by using key commands. Any device that sends key commands, can be connected to the FsClient PC and reach FS from there. Cards like Opencockpits USBCards and leo Bodnars' for instance. Check the list in the FsClient Panel menu, configure key commands.
For the CDU, you have to rely on key commands. If your CDU device is a keyboard, it will communicate with FsXPand using key commands. Consequently, you can create your own MCP using keys, and read FSUIPC custom FsXpand offsets back.
Using controls via the FsXPand joystick interface
Your controls can be connected to joystick inputs on whatever PC you want. Use the standard analog game port, and additionally, USB stick inputs as required, eventually USB converters.
FsXpand alone can handle 8 sticks. Should you want more controls, you can connect more joysticks to the FsClient PC's. FsXpand will get the data over the network and allow you to create huge control sets. Just use your imagination. And all this without having to buy interface cards or other hardware modules. FsXPand/FsClient can even handle Rotary Encoders (half cycle, like CTS 288) on the joystick port.
On each PC that uses control input:
Install a game controller, depending on your control hardware. Plug in anu USB stick or converter you may want to use. Windows will recognise the USb device. With the current version, a maximum of 4 axes is possible. This will be extended to 8 axes later.
Everything is allowed
Of course you can vary as much as you want with these configurations. No limit has been set to the amount of PC's involved.
Please remember that all joystick ports in the network (up to 8 per PC) can be used to control your simulator.
Start sequence
When you have configured your FsClient and FsXpand, you are ready to start.
FsXPand requires that FS is running. To get FsXPand and FsClient connected, all your FIREWALLS must allow them to connect using port 9000 (and eventually 9001, 9002... if you use more than 1 FsClient).
1. FS PC: start FS
2. Client PC's: start FsClient (repeat for every client PC . Put a shortcut into your Windows start menu) and Start FsXpand
It is also possible to start FsXpand and then one by one the clients.
You can stop and start each client separately using the Stop/Start button in FsClient.
Once connected, the panels will show the current FS data, and stick input on the clients will be read.
FsXPand will start the FsClient panels according to your aircraft panel selection in FsXpand. In other words, the initial aircraft panel in FsClient is overridden if you connect, to make sure that you have to select your panel only once for all connected machines.
System Requirements
Hardware:
- 1 PC with Flight Simulator, requirements depending on your FS version.
- 1 or more additional PC's, including network adapters (10 MegaBit will do, even a coax network with no switch/hub at all works fine)- For minimal performance, you need a 1.7 GHz 1000 MB machine. This version requires at least a NVidia 6200.
Important: Please make sure that you have loaded the latest published drivers for your card.
- A portable or not extendable PC must be suitable for high quality gaming, with a full 3D chipset, not sharing system RAM
- TCP/IP local network connection (see network.doc), avoid on-board network cards, avoid Wireless if possible.
Software:
Windows XP, Windows 7, Windows 10.
Windows 7 & 10: Administrator only. Switch off UAC for Admin. Set your shares permissions to Full Control. In XP, this is done automatically by Windows. Set your compatibility to XP.
Flight Simulator (Fs2004, FSX, Prepar3D v3 and 4, X-Plane 9+)
DirectX 8.0 or later on the client PC's. Later DirectX versions offer compatibility with 8.0.
Licensed Fsuipc.dll required (general license, not linked to any add-on) .
XPUIPC required for use with X-Plane. Drop it in the X-Plane Resources\plugins directory.
FsXPand is capable of staying up-to-date with real-life navigational information. For AIRAC updates, you need to hold Navigraph credits to be able to download the Flyware FsXPand AIRAC cycle data. The data can only be used for updating FsXPand - any other use is prohibited.Make sure to comply with the following requirements:
Simulator FSUIPC version Version status Remarks Fs2004 (9.1 only) >= 3.45, licensed versions only Release
FSX
FSUIPC4 licensed versions only Release
X-Plane
XPUIPC 1.7
Release
Prepar3D
FSUIPC4
Release
Prepar3D v.4
FSUIPC5
Release
If you have any doubt as to what version to use: all FS versions before FSX should work with Fsuipc 3.45 or later (licensed FSUIPC versions).
Copy FSUIPC into the \modules folder under your Flight Simulator folder. Do not keep copies of FSUIPC, as FS will get confused, checking on present dlls only, not on filenames.