Panel and gauge configuration
1. Panel setup
When you start FsClient, a panel is shown. The gauges can be dragged in place (if not locked in the Panel menu). Be careful not to allow gauges to overlap too much, this can obscure a vital part of the gauge.
When creating your panel setup, you may set the panel color different from the gauge color. This way you can line up things easily (especially labels in an EICAS panel).
Panel setup allows you to choose the gauges you need for each PC that runs FsClient. All gauges can be shown on all PC's in your network, this only depends on the local selection you make.
Panel names: - For each panel, you can choose a name to define it by to be used in the panel picker.
If you adapt a panel to your wishes, give it an appropriate name. Once you cockpit is finished, save it as a template and you will be able to identify it as a panel in the panel picker.
Make a screenshot of the panel, resize it to 255 x 196, and save it as panelname.jpg. If you add it to the Examples directory, the picture will be read by the exact name that you gave the panel in Panel Setup and show up in the panel picker for easy identification.
Checkboxes: - For each functional group of gauges, like flight gauges, navigational, engines, there is a group of checkboxes. Check the ones you want to display on your panel.
Added: Custom gauge. If you need more than 1, click Add.
Added: Custom label. If you need more than 1, click Add.
Panel back color: - This will set the color of the panel background. Only appliccable if you are not using a punched panel in front of the monitors. This will be the case if you run an EICAS.
Gauge back color: - This will set the color of the scale of the gauge (if the box is ticked).
Gauge frame color: - This will set the color of the square frame around the gauge (if the box is ticked).
Engines (max 4): - How many engines will be displayed. For each engine, there is a set of engine instruments.
You do not have to set the Amount of engines to equal that of your FS model. You can setup the panel the way you want. If you set 4, and you run a Cessna 182 in FS, the panel will be reduced to 1 engine automatically.
There is no automatic configuration for engine type. Jet, prop and turbine panels have to be composed by yourself. This allows you to create a panel for any aircraft you wish to build from. Use the templates to get a headstart.
Show gauge frame: - Switch on or off the frames on all round gauges (if off, performance will be better).
Black cockpit: Allows gauges to go black whan power is off. To be set for individual gauges as well.
Set all visible gauge positions to screen coordinate 0,0 (left upper) : When creating a new panel, it is useful to have all gauges together to configure then one by one and drag them into place.
Gauges not visible in the chosen template will always be at 0,0 initially so you can find them easily.
Relocate active gauges with an offset : If you enter X (left-right) and Y (up-down) values in the boxes (-/+), all gauges will shift sideways or up-down simultaneously. Click OK, and reload panel (reselect).
Show frame bitmap: With an EICAS panel, you may like to see your entire panel framed. A file frame.bmp is present in the aircraft folder for the EICAS configurations only. You can replace it with something else if you want.
Show gauge border: Will show a black box around the 3D gauges.
If the performance of FsClient suddenly gets to 2 FPS, you need to switch of one or more gauge frames to get a proper frame rate again. If you want, you can switch off all frames with one click.
2. Configure gauges
Double or right-click the gauge. This will show a window with settings of each gauge.
Size slider: Size the gauge by dragging the slider. It is easy to size gauges equally because of the size display next to the sliders. Once the slider is clicked, position can be set by steps as small as 1, by using the keyboard arrow keys once a slider is selected. Using PgUp and PgDn will make greater adjustments.
Moving sliders: - You can move the gauge as well, but dragging would be more simple. Once a slider is clicked, moving with the arrows is more precise (1 pixel). Using PgUp and PgDn will make greater adjustments.
The configuration screen further depends on the type of gauge.
With round type (like ASI):
Instrument type: Select your type of gauge here. Names may refer to an actual brand, or an aircraft type.
Frame bitmap : - If you want the frame to be of a particular shape and colour, tick this box and browse to the image. You cannot type in the box.
Frame size: set the frame size here to provide the adequate opening for the scale. Percent values.
Font size: - Choose an font ID from the available gauge fonts. Set the font size to your liking. The fonts are initially set to a value matching a panel size for a 1024 x 768 screen resolution.
Most gauges have 2 fonts. Some even more.
Font browse button: - You can set font properties here. Font colour is not used in FsClient, you need to set the colour of the element itself in Advanced.
Advanced button: This will show another window with more specialised settings. Only available with generic gauges (no bitmaps but script driven)
Repeat for next engines: Configuring engine #1, #2 and higher can be set accordingly. Be sure to start with gauge #1.
Bitmap: If you check the box, and browse to a .png, .jpg or .bmp file, this image will be used as the background for the gauge. All elements will be removed, except the needle and the caption. You can override this by setting advanced options again.
All gauge bitmaps will be saved in the GBmp\Generic\gauge name folder. So FsClient will not depend on the location where you store your original image files.
Orientation buttons: Will turn your PFD or ND gauge 90 degrees left or right, or show an upright position. With the PFD and ND, you can only change size, position and orientation.
Enable black cockpit: The gauge will blackout when the power is off. You have to set this feature as well in the panel setup.
Buttons: Cancel, Save gauge: as indicated.
Save as Type: You can save your gauge here after making changes in order to load it again in another panel.
With square type (like radio stack):
Font size: - Choose an font ID from the available gauge fonts. Set the font size to your liking. The fonts are initially set to a value matching a panel size for a 1024 x 768 screen resolution.
Radio gauges have 3 fonts.
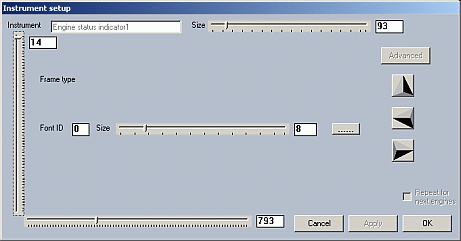
Font browse button: - You can set font properties here. Font colour is not used in FsClient, you need to set the colour of the element itself in Advanced.
Advanced button: This will show another window with more specialised settings.
Radio digits only: This configuration will omit all elements except the digits to be displayed behind some hardware module. The option will be valid only for all radio gauges at once. But you have to go to the gauge actually to make the gauge aware of the change.
OK button: Save changes to the gauge.
If you want to prevent occasional dragging, select Lock gauges in the Panel menu.
3. Advanced settings
Press Advanced. Works only wiht generic types. Allows some tweaking of instrument parameters/apppearances, like Mach indicator in the ASI, setting the coloured rings for airspeed and engine instuments, selecting a red line or a red sector, blue line etc.
This is much easier done using the included Gauge Editor (WYSIWYG). Be sure always to make a backup of your gauge's .ini file.
In front of a few lines, there is a coloured box. This will open a pallette with which you can set the colour for the element.
This window will have different options depending on the gauge. Not all gauges can be changed, use the separate gauge editor instead.
Scale min: - This is the lowest value on the scale.
Ring # start: - This is where coloured ring # starts.
Ring # stop: - This is where coloured ring # stops.
Scale max: - This is the highest value on the scale.
Scale start: - This is the angle where the lowest scale value begins in degrees from zero (up) through 90 (right) and 180 (down) and 270 (left) to 360 (up).
For engine instruments, the yellow sector top is equal to the max allowable value in the FS model, i.e. RPM of the Cessna 182, 2500 rpm. If you are not sure, you can throttle to 100% and see where the needle points. This will give you a clue. The red line is not always equal to 100% in a real cockpit (N1 for instance). Consult your aircraft manual.
If you want a particular ring not to show, while rings in general are on, select equal start and stop values.
Red line type: Check this if you want a red line to indicate the max value and not a ring.
Digits: Check this if you want to see digits around the scale to display scale values (you would select none with some EICAS gauges).
Stops: Check this if you want to see stops (tics) around the scale for the needle to point to (you would select none with some EICAS gauges).
Set the colour by clicking the square. A palette opens for the colour selection to be made.
Small stops: Check this if you want to see small stops (tics) in between the greater intervals.
Rings: Indicates whether you want to see coloured rings on the scale. If you want just one ring not to show, select equal start and stop values.
Barber pole: - Show barber pole speed needle
Name label: If you want to see the gauge's name on the scale, check it. To the right, you can type the actual text.
Unit label: If you want to see the gauge's unit on the scale, check it. To the right, you can type the actual text. This only makes sense if you can actually change the behaviour of the gauge. C x 1000 can be C X 100 if you set a scalar to 0.1. If a gauge gives a percentage, like the fuel gauges, any unit can be used just by changing the max value at the same time.
Scale: With EICAS gauges, there is a circle around the edge of the scale. Set the colour here.
Numeral: If you want digits to indicate the gauge value as well, check this one.
Needle: Set your preferred shape. These shapes are based on a bitmap. Choose Pointer, Triangle, or Arrow.
If you choose Sector, there will be no image, but a scale-filling sector will be growing around the center when values increase. The sector is terminated by a small line.
If a gauge has 2 needles, you can change the ID to 1 and set the second one as well the next time you open Advanced.
Scalar: For each needle, the value from FS will be multiplied with the scalar to match the scale digits. Sometimes you will need the scalar value to correct certain scale outputs. If you select 1.2, the value on the scale will be 1.2 times the value sent by FS. You may need it to tweak certain values like usually is done in an FS panel. RPM and manifold pressure are not always changed within a model, often only the scales on the panel are changed. The FsClient panel will show the true internal values of FS, the value of the aircraft model behind the FS panel.
Parameter: For each needle, you can select which FS parameter you want to see indicated.
Repeat for next engines: Configuring engine #1, #2 and higher can be set accordingly. Be sure to set the configuration for gauge #1 to start with.
Cancel Button: Leave the window without changing.
With some gauges, you will see a limited set of features using the Advanced button.
With the standard flight instruments, there is another option added, to allow for non-liear scales in both Airspeed Indicator and Vertial Speed Indicator.
If you press Non-linear, you will see a graph representing the relation between the value received from FS and the value displayed.
You can drag the points on the graph to change it.
If you select Linear, the curve will be constructed of 3 lines. With 2nd degree, a smooth curve will be created matching the present 3 points. You will need to click Refresh to change the graph mode.
Before you set out to change the graph, you need to set the gauge properties according to your bitmap. Make sure the scale starts and ends at the right place, and start and stop values are right.
Then, determine how the relation of output to input is. This is done by comparing the bitmap scale with the FsClient scale. Choose 2 distinct points where the behaviour of the gauge changes, or try to create a smooth 2nd-degree one if there is only a gradual change.
Press OK to save changes.
If you have made a good basic setup, save it as a template using the File menu. After restarting FsClient, the panel will show up as a template..
4. Specific gauges information
Fuel gauges get their data in % from FS. You can set your max scale value and the unit you wish (USG, lb, etc.).
Annunciator lights
The annunciator panel is configurable. You can select which function to show where. If you want more functions, just ask.
Separators
These are no more than sized bars. You can adjust the size and use them wenever needed.
Separate labels
These can be used to indicate anything you like. Some labels have values attached to them. They bear the same name between dashes, and are a different colour. Reposition them at your liking.
Custom labels
Consists of a text label and an active label, reflecting a value. The Advanced button will enable you to choose for a static text or a parameter list. Note: Don't use numbers as static text. If you enter a number there, this will be used as the index for the parameter (the same you would find in the gauge's ini file: NeedleParameter)
Custom gauges
You can add a custom gauge at will. Use the gauge editor (separate GaugeEdit.exe) to change the looks.
There is no manual for gauge building. There is a technical document however (will be included in next release)
Best is not to play with the files but use the gauge editor. Keep a backup and never remove any existing elements, FsClient will expect them to be able to write to and will crash if they are not found.
The gauge editor does not (yet) know about needle parameters, you have to select them in the gauge advanced page.
If you need engine gauges, modify an engine gauge you do not need. There is always one to sacrifice.